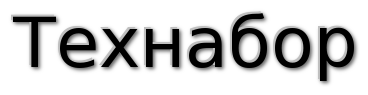Как подключить навигатор на ноутбук

- Подключение внешнего GPS-приемника к ноутбуку: пошаговая инструкция
- Шаг 1: Подключение приемника через USB или Bluetooth
- Шаг 2: Подключение приемника через Bluetooth
- Шаг 3: Настройка виртуального порта
- Шаг 4: Установка программы навигации
- Шаг 5: Проверка работы навигатора
Подключение внешнего GPS-приемника к ноутбуку: пошаговая инструкция
Шаг 1: Подключение приемника через USB или Bluetooth
Автомобильные и портативные навигаторы работают автономно, но если вы хотите использовать ноутбук в качестве навигационного устройства, вам потребуется внешний GPS-приемник. Для подключения приемника к ноутбуку существуют два способа: через USB-порт или Bluetooth. Если вы выбрали USB, вам нужно просто вставить кабель в соответствующий разъем на ноутбуке, и компьютер сам обнаружит устройство. Если это не происходит, вам может потребоваться установить драйверы для приемника. Их можно найти на сайте производителя или использовать те, которые поставляются в комплекте с навигатором.
Шаг 2: Подключение приемника через Bluetooth
Если вы предпочитаете беспроводное подключение, вам потребуется включить Bluetooth на ноутбуке. Нажмите комбинацию клавиш, указанную в инструкции к компьютеру, чтобы активировать Bluetooth. Затем, открыв панель управления, найдите папку "Устройства Bluetooth" и нажмите кнопку "Добавить". В появившемся списке выберите ваш навигатор и запустите мастер настройки.
Шаг 3: Настройка виртуального порта
Для передачи данных от приемника к компьютеру вам понадобится определить номер виртуального порта. Эту информацию можно найти в инструкции к навигатору или с помощью специальной программы. В программном обеспечении навигатора найдите приложение под названием "GPS Information". В открывшемся окне нажмите кнопку "Scan COM-ports" для сканирования доступных COM-портов и скопируйте найденный номер.
Шаг 4: Установка программы навигации
Выберите программу навигации в зависимости от ваших потребностей и условий использования. Некоторые программы основаны на отсканированных картах, которые очень подробны и точны, идеально подходят для пешего туризма. Электронные карты меньше по размеру и не замедляют работу навигатора, поэтому они удобны для использования на автомобильных дорогах. В настройках выбранной программы укажите номер виртуального порта, который был найден на предыдущем шаге.
Шаг 5: Проверка работы навигатора
Во время сканирования COM-портов вы можете проверить работоспособность навигатора. Нажмите кнопку "Start GPS", и внизу окна должны появиться цифры. Это означает, что навигатор успешно соединился со спутниками и определил ваше местоположение. Чтобы продолжить настройку навигации, выключите запущенную проверку.
Теперь вы готовы использовать ноутбук с внешним GPS-приемником в качестве навигационного устройства на местности. Наслаждайтесь точными и надежными указаниями для вашего путешествия или активного отдыха!